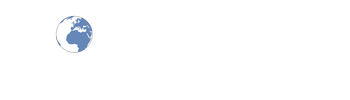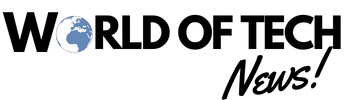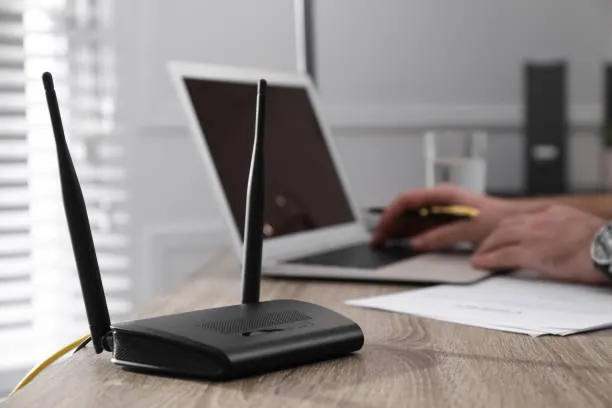Whether you’re at home or at work, a fast and stable Internet connection is an important part of your life. A slow and weak connection can be frustrating and costly. As more Internet-ready devices make their way into our homes and offices, keeping your web speeds up is even more important now. See below for tips on how to improve your Internet speed and the performance of your Web-connected devices.
Check your hardware and service
1
Run a speed test: There are many free tools online to measure your internet speed. Search for “speed test” in your favorite search engine and run several different services. You may need to install a plug-in to run these tests.
Different tests will give you different results, even when you run the same test multiple times. This is because testing servers are located in different regions and the number of people online affects your speed. It’s best to look at an average of all the tests.
2
Compare your speed results to your bill: Check your service plan to see what speed you’re paying for. Many providers say “up to” a certain limit. This means the top limit isn’t always guaranteed.
If you are consistently getting lower speeds than what you paid for, contact customer service and ask them to reduce the fees or increase the speed to suit what you paid for.
If you haven’t upgraded your internet in a while, you may be able to find faster internet for less money. Check out all the providers in your area.
Don’t fall for the trap of megabit and megabyte. ISPs advertise in megabits, not megabytes. There are 8 megabits in 1 megabyte, so if you are paying for 25 megabits per second the actual speed is about 3 megabytes per second.
3
Turn your modem off and on: Sometimes a simple reset can significantly increase your internet speed. You can also turn your router on and off to see how much it works. Keep in mind that you must have all the login information handy. You may need to enter it into your computer after the reset.
4
Change your WiFi channel: If everyone in your building is using the same channel you may notice slower internet speeds. Use a program, such as Insider for PC and Kismac or WiFi Scanner for Mac, to scan which channels are less crowded. Moving to these channels may reduce interference and increase speeds.
If you find more open channels, switch to them to increase your Internet speed. You can check your router’s documentation or search your individual router’s support site for information on how to access the router and change wireless channels.
5
Relocate your router and computer: If you are connected to the internet via WiFi, a weak signal can cause slow speeds and frequent connections. Either move your router closer to your computer or the computer closer to your router. This will increase the signal.
If the router is old, it’s time to replace it. Newer routers offer faster speeds and better connections than older ones.
Dirt, dust, and loose wires on the DSL modem or router or computer slow down Internet speed. Buy a can of compressed air from a nearby computer store, and use it to clean the dust and dirt from the connector.
Ensure proper ventilation to protect all electrical equipment from excessive heat.
6
Use Ethernet instead of WiFi: If possible, connect all devices to a wired connection. This will provide more speed to those devices and reduce ties with some wireless devices such as tablets and phones.
7
Secure your network: If your wireless network doesn’t have a password, you’re not only leaving yourself open to snoops, but you’re also leaving your network open to other people’s use. This means that other people could be stealing your bandwidth. Make sure your wireless network is properly secured, especially in a crowded apartment.
8
Check the filter if you have DSL: When you have activated DSL, you plug the line from the phone jack into one side of a rectangular box. On the other side there are 2 lines coming out, one for the phone and one for the modem. If you are using a DSL connection over a landline, make sure you have a good quality filter installed to get maximum signal speed.
9
Avoid running too many devices at once: Turn off smartphones, tablets, smart TVs, set top boxes and other devices that are not in use. If too many devices are trying to access information from the Internet at the same time, especially videos and games, you will lose speed.
10
Check your data cap: Most internet service providers impose data caps on their customers that may not be immediately obvious. Go to your account page, or contact customer service, to make sure you’ve exceeded your allowance. Exceeding this often results in slower speeds until your next bill.
Cleaning up your browser and operating system
1
Run a virus and malware scan. Viruses, adware, and other malware can greatly slow down your internet speed, as well as your computer’s speed. Always run a scan to ensure your computer is free of viruses and malware.
If you don’t have an antivirus, install it immediately and make sure it is updated.
Antivirus programs don’t always catch everything, so you should occasionally scan with a program like Spybot or Malwarebytes to find and remove stubborn malware.
2
Clear your browser’s cache: As you surf the web, your browser stores information from the sites you visit so that it can load faster the next time you visit them. Over time, when a lot of information accumulates, it slows down your browser’s speed. Clearing it occasionally can improve the efficiency of a slow browser.
See our guide on how to clear your browser and device cache.
3
Remove toolbars from your browser: If you’ve been using the same browser for years and have left a lot of toolbars on it, it’s time to remove some (or all) of them. Toolbars reduce the efficiency of your browser and also use up bandwidth for advertising, etc.
See the following guide on how to remove a toolbar from a major browser.
4
Update your browser. Browsers are always improving, and newer versions are more capable than previous versions. Make sure you are using the latest version of your browser, if not, update it.
- Update Internet Explorer.
- Update Google Chrome.
- Update Firefox.
5
Change your web browser: If you have added a lot of toolbars and plug-ins to your browser, it is easier to just install a new browser than to remove them. Some browsers are already fast, and you will notice a significant increase in speed.
6
Clean up your hard drive. If your computer is running slow, it can greatly impact your browser’s performance, and can slow down your connection from its original speed. (Clean up a slow computer) Follow the instructions on how to clear out junk files from your hard drive.
7
Always shutdown your computer: Shut down your computer every day to prevent future infections or slowdowns. Turn on security updates for all your programs
8
Remove bandwidth hogs: There may be many programs that are using bandwidth without you even knowing. Find the installed programs and remove them. Before removing a program, check online thoroughly to make sure it is not an essential program.
Uninstall the program in Windows.
Uninstall the program in Mac OS X.
Changing the Bandwidth Speed (Windows 7)
1
Open Run by pressing Windows logo button + R then in run window type “gpedit.msc” and press enter, a new window will open.
2
Select Administration Templates. Then select Network under Administrative Templates.
3
Select and double click on “QoS Packet Scheduler” which will be on the right side of your screen.
4
Select and double click on “Limit Reversible Bandwidth”. If you are using the default settings, you will see “Not Configured” in the settings. Even though the bandwidth bottom level is showing 0% and is grayed out, Windows 7 still reserves 20% of the available bandwidth.
5
Click Enable: Set the Bandwidth Percentage to zero and click Apply, press OK when prompted.
6
Run disk cleanup and restart the browser. Your computer will now use 100% of its available bandwidth. You will notice a slight increase in download speed.
Advice
You can use a program like TCP Optimizer to improve your Internet connection.
Close all browser tabs before starting Internet browsing.